

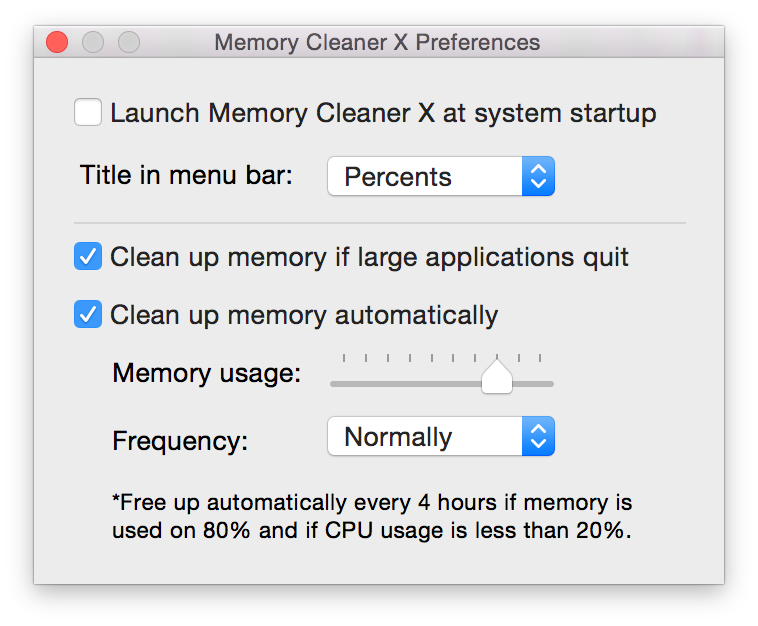
You know how that IT staff at your workplace always tells you to “restart your computer” when you have issues? There’s a reason for that: a lot of the time, a simple restart will resolve many issues. When you start experiencing the symptoms of “RAM cram”, here are some quick ways to free up memory and resolve the issues. The rest of us using productivity apps - Apple or Microsoft - should find 8 or 16GB to be plenty. Pro users often find that they need 32, 64, or even 128GB of RAM to run power-hungry photo and video editing apps. The rare, but annoying “Your system has run out of application memory” error messageīelieve it or not, the 8 or 16GB available in the M1 Macs is enough for most users.A lag when typing, the situation where you are typing faster than your Mac can handle the input.Performance issues - things just taking forever to complete.The infamous “spinning beach ball” during regular operation.That disk-swapping really slows down your Mac! Here are the symptoms that can tell you that you need to free up RAM:
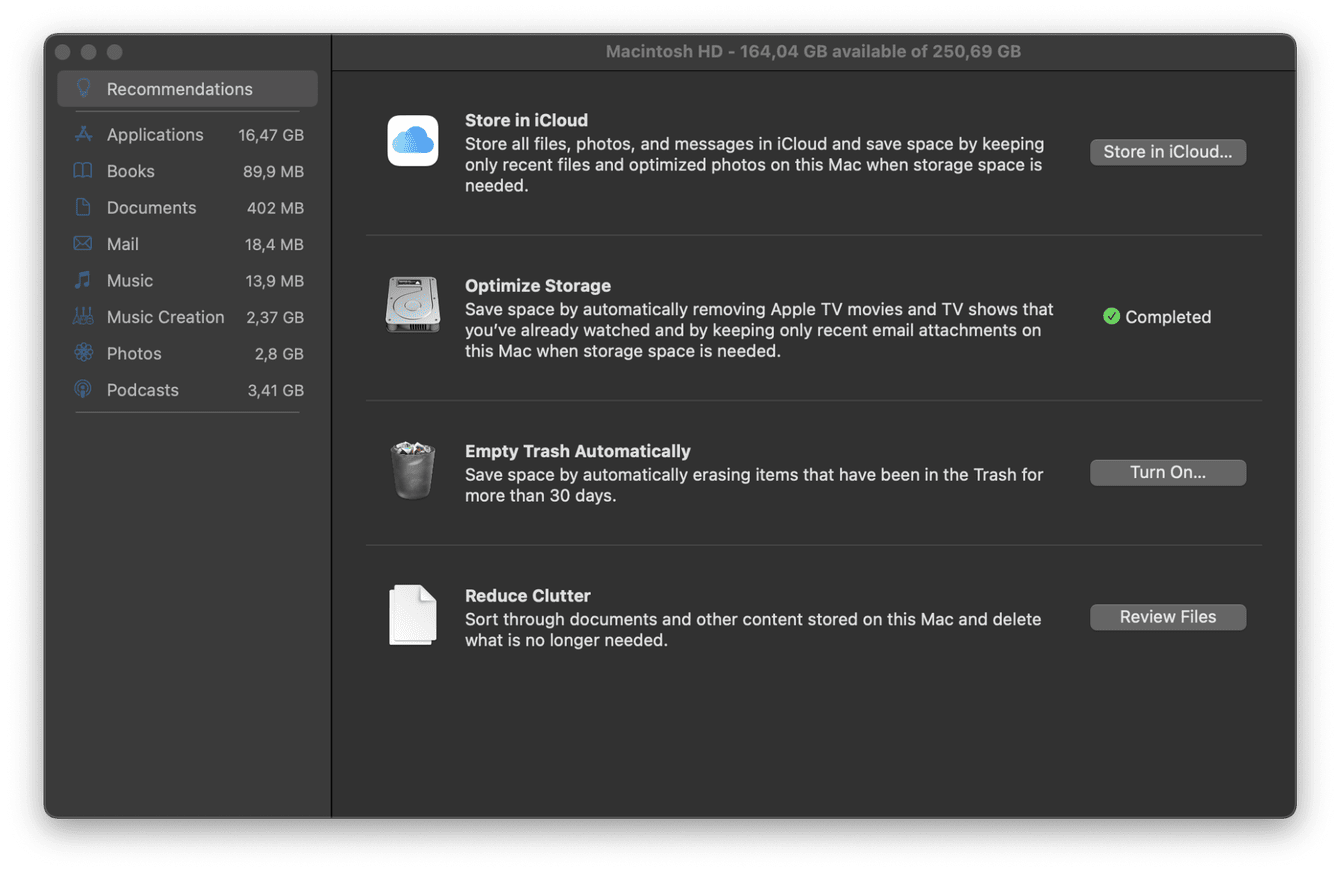
If you see any of the following things happening, chances are good that your Mac is swapping out items in RAM to storage (hard disk or SSD). The symptoms of not having enough RAM available are fairly clear. Let’s take a quick look at how to free up RAM on your Mac. Today’s apps love lots of RAM, so you may find yourself in a bind while running pro applications. One of the complaints about the new M1 Macs with their unified memory (built into the M1 system-on-chip) is that up to this point, it’s only possible to specify 8 or 16GB (gigabytes) of RAM. Having enough RAM (random access memory) in your Mac has been an issue since the days when the first Mac shipped with 128K (kilobytes!) of memory.


 0 kommentar(er)
0 kommentar(er)
